How to Move Windows From Hdd to Ssd Laptop
-
Why transfer HDD OS to SSD in Windows?
-
Transfer OS from HDD to SSD with Windows Backup and Restore
-
Best software to transfer OS to SSD in Windows
-
Tutorial: transfer OS from HDD to SSD without reinstallation
-
Summary
Why transfer HDD OS to SSD in Windows?
SSDs, like Samsung SSDs and Crucial SSDs, are expanding their capacity and coming into our sights at affordable prices. Along with the development of hard drive technique, more and more users would like to replace HDD with newer SSD. SSDs have several advantages comparing to traditional HDD, shorter boot time, better shock protection, lower consumption, etc.
However, even though SSDs are extending capacity, it still cannot be compared with HDD on file storage. HDDs are still good storage devices for all kinds of data. Therefore, a good combination of SSD and HDD is to use SSD for OS only and use HDD for file storage. Mostly, HDDs come with the machine when you purchased it. After years of usage, it is good to migrate hard drive OS to SSD. If you happen to be an experience-oriented PC user, you have to learn how to transfer HDD OS to SSD.
Transfer OS from HDD to SSD with Windows Backup and Restore
To transfer OS from HDD to SSD, you can turn to Windows internal backup and restore tools. Theoretically, you create a system image of your Windows using Backup and Restore tool first. Then create a bootable CD (or system repair disc), and burn the backup image to the bootable CD. Next, install SSD to your machine. Boot the computer via the bootable CD and then restore system image there to SSD.
It is worth noting that this method needs a lot of practical operations, and chances are that the restored OS on the SSD cannot boot normally. As a result, using another strategy is more likely to ensure the SSD boot.
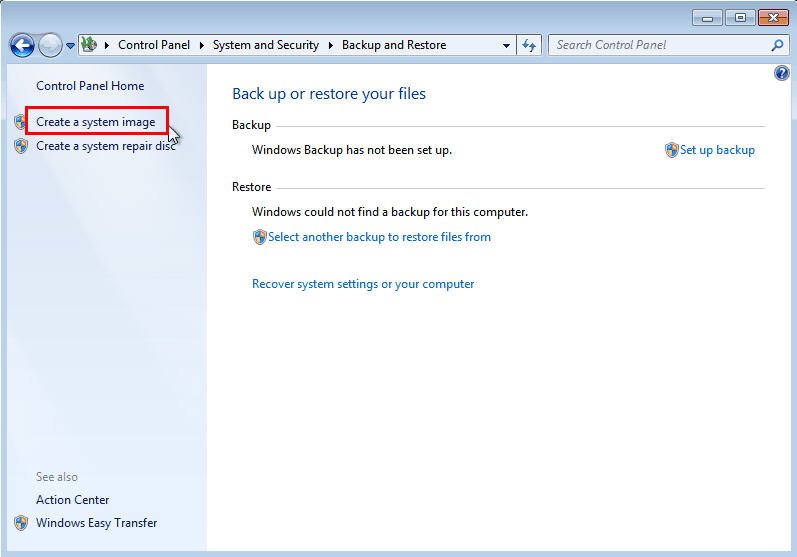
Best software to transfer OS to SSD in Windows
AOMEI Partition Assistant Professional has a feature named "Migrate OS to SSD Wizard", allowing you to transfer only OS drive to SSD within clicks. All operations are easier than steps in aforementioned method. No need to back system up and restore it later. Just follow the Wizard to complete settings. Regardless of what disk type of your HDD, this tool can make it done, migrate OS from MBR to GPT disk or migrate from GPT to MBR.
Besides, this OS migration software will automatically align partitions to optimize system performance for SSD during the migration. Most importantly,it ensures the successful boot from SSD after completing migration. Follow next part to learn how to transfer HDD OS to SSD in Windows 7, Windows 8, and Windows 10. Download the free trial to have a try.
Tutorial: transfer OS from HDD to SSD without reinstallation
If you are transferring OS from MBR HDD to GPT SSD, please ensure your motherboard supports UEFI/EFI boot mode because you have to change BIOS Legacy to UEFI for a smooth boot. If it does not support, you can convert SSD to MBR first. Besides, back up anything important on the SSD drive since they will be erased during the migration.
Step 1. Connect the SSD to your PC. To transfer OS to SSD on laptop like Lenovo/HP/SONY etc, you may need an USB-to-SATA adapter. Install and launch AOMEI Partition Assistant. Click Migrate OS to SSD on the left side. Read the preface and click to move forward.

Step 2. Choose the disk space on SSD as the target path.

Step 3. Resize the system partition on SSD if you wish to.

Step 4. Bear this Note on how to boot from SSD in mind, and click Finish.

Step 5. You can see that the system is on SSD showing in the drive letter D now. Click Apply to realize OS transmission.

Step 6. A reboot is required for the OS migration. When it completes, shut down the PC. You can change boot priority to SSD in BIOS or remove old HDD to test if you can boot computer from SSD successfully. The latter is recommended.
Tips:
1. After OS transferring, you can format old C drive on HDD to free up the disk space and use it as secondary storage.
2. To transfer HDD to SSD Windows 10 entirely, you can turn to "Disk Copy Wizard" in this software.
3. This feature also allows you to migrate OS from SSD to HDD if the need ever arises. Besides, above steps apply to how to migrate Windows 7 to SSD on desktop as well.
Summary
Apparently, AOMEI Partition Assistant commendably and effectively solves the question of how to transfer HDD OS to SSD on laptop in Windows operating systems. AOMEI Partition Assistant is compatible with Windows XP, Vista, 7, 8, 8.1, and Windows 10, so feel free to use on your PC. You can also use it to create bootable USB, for instance, make Sandisk USB flash drive bootable. Meanwhile, if you are running Windows 8 or Windows 10 on your laptop, you can use Windows To Go Creator to realize BYOD.
How to Move Windows From Hdd to Ssd Laptop
Source: https://www.diskpart.com/articles/how-to-transfer-hdd-os-to-ssd-3889.html