How to Successfully Export and Upload a Csv File for Shopify
Do you accept a data file from which you demand to import Products to Shopify? Or maybe you wish to create new Shopify Products in bulk from scratch?
Let'southward take a wait at how you can bulk upload Products into Shopify with the product importer app – Matrixify!
Understanding your Shopify product import files
Shopify has specific fields where you tin can shop your information. To bulk upload products you lot volition need to have a file where the Matrixify app tin can understand what information goes into what fields.
Take a await thru your file and all its columns. Bank check where is product Championship, Price, Description, and so on..
You tin download Matrixify Demo template file and check what fields are available in the Matrixify and Shopify.
If you lot do non sympathize some specific field from the Matrixify template, do not worry – yous tin await it up in our "Products" sheet documentation. It covers clarification, possible values, and examples of every field.
If some of your fields just don't have a place within Shopify available fields, then you can as well expect into storing them every bit Metafields.
Matrixify allows to import and export Shopify Metafields. You tin can look into our tutorial "How to manage Shopify Metafields in bulk" for more data.
Nosotros have tested by product import limits and you indeed tin can do a lot in the Shopify, all the same there are some limits to look out for:
- Product/Variant Creation Limit for none-plus stores.
- other limitations for Shopify
Editing the Shopify import file
The idea backside editing your file is quite simple – y'all need to rename cavalcade headers in your file to the ones matching the Matrixify template.
File format and name
With the Matrixify app, you can import Excel XLSX and CSV file formats.
Importing to Shopify from an XLSX file
Excel XLSX file is the best option to go with if you lot do not have then much data that it exceeds Excel limits.
You lot are free to use formulas in the Excel file import, the Matrixify app will see the value of the prison cell not the formula.
To tell the app what you are importing you demand to proper noun the sail/tab in the file to "Products". The file name for XLSX files does not matter.
If you don't have an Excel, y'all can apply the Google Sheets, and paste the link to the Matrixify app as well – that volition work the same as the Excel file (see this tutorial on how to import to Shopify from Google Sheets).
Importing to Shopify from a CSV file
The import CSV file needs to accept CSV file structure, it needs to be a comma-separated CSV file.
To tell the app what you are importing you demand to rename the file correctly. For Products, the CSV file proper noun needs to contain the word "Products", for case, "my shopify products.csv".
If your file is not over whatsoever of the known excel limits, such as the maximum of 1 million rows or 16 000 columns, and so we strongly suggest NOT to use the CSV file, but employ the Excel every bit XLSX format file before starting to work on it.
Basically, the but existent reason to use CSV files, is if y'all are generating them automatically from some other system. But if you are working manually with spreadsheets, then definitely use the Excel XLSX files.
Note that Matrixify can import file up to 2 GB in size, and you can nil the CSV file to make it smaller. The simply other size limitation depends on what Matrixify plan are you on (come across the pricing for details).
Finding matching columns
Commencement – download previously mentioned Matrixify demo template file.
In your Products have each column and find matching one in Demo file.
For example, if your supplier file has a column "Proper noun", then matching column from the Matrixify file would be "Championship".
Y'all do not demand to match all columns and you are gratis to import a file with columns that are not recognized past the app. Such a column will be just ignored. Then you can go along any additional columns or sheets for your own reference, for vlookups or other production data matching formulas.
Managing Shopify's Product Variants
In Shopify, the only mandatory thing for Variants is to have unique Option combination for each Variant within the Product.
Single Production can have upwards to 100 Variants and each Variant can have up to three Options.
The app sees rows every bit Variants for a product if any column starting with "Variant" or "Choice" is filled in your file.
To tell Matrixify that these Variants are for the aforementioned product you lot volition need to make sure that "Handle" and "Title" columns have the same value in all the rows that are under same Product.
Note that for the app to correctly read lines as rows from the same Product – they do need to be adjacent to one another.
Allow's accept a look at an example of how simple product with half-dozen Variants and two Options would be created:
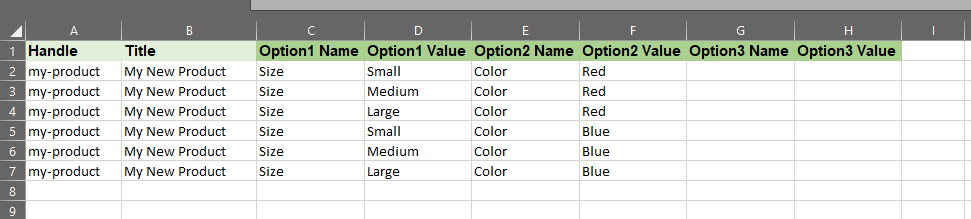
As you lot can see in the screenshot, all six rows of the Product accept the aforementioned Handle and Championship filled so the app knows that all these rows every bit single Product.
The Variant options in the file all accept unique combinations within the Variant, for example, Variant 1 has Size = Small-scale and Colour = Ruby, and there are no other Variants with such combination of Options.
Images
Your supplier file might also contain images.
To import Shopify product images in bulk, you will need to use the column "Prototype Src". Here y'all can list public and direct links to your images which volition then be downloaded past the Shopify for your Products.
There are two means to listing images:
I image per row
Aforementioned as with Variants, you can list one row for each Image and the app will use Handle and/or Title to see what rows are from the same Product.
You now might be wondering – how the app knows if the row does not need to exist added every bit Variant.
As previously mentioned – for Matrixify to count a row as Variant, you need to have at least one column filled that starts with "Variant" or "Option".
Let'southward add viii images to the example file to come across how it would work within the Matrixify:

As you can run across in the screenshot to a higher place – all rows have the same Handle and Title. The app knows that all these 8 rows are still from the same Product, but since rows 8 and 9 practice non have any Variant information filled then the app will merely take Images from these rows.
Notation that the image rows don't friction match up with variant rows – "Image Src" column images volition be production images, and not the variant images.
Images will appear in the production in the same guild every bit they appear in the file, but you lot tin can modify that with the "Image Position" column to specify the positions for each paradigm.
Multiple images in unmarried cell
Your file already might accept all Product images listed in a single cell, and Matrixify also supports that!
You will need to make certain that the images are separated by a ; (semicolon) equally y'all can see in the case below:
 This can exist handy as well if your supplier has several images across several columns – then you can concatenate them using the Excel (or Google Sheets) formula. You can take blank spaces between semicolons like this ;;;https://shopify-image…;;another-image; – don't worry well-nigh that. Matrixify volition know to only take images.
This can exist handy as well if your supplier has several images across several columns – then you can concatenate them using the Excel (or Google Sheets) formula. You can take blank spaces between semicolons like this ;;;https://shopify-image…;;another-image; – don't worry well-nigh that. Matrixify volition know to only take images.
Managing Shopify Collections
Thru the Products import, yous can also assign and fifty-fifty create Shopify Custom Collections in bulk (in Shopify Admin known as "Transmission Collections").
You can utilise the cavalcade called "Custom Collections" to list the comma-separated values of Custom Collections where this Product should exist in.
Do not worry if for a product with multiple rows the Collection names repeat. The app will gather all Drove names for that Production and take only unique values.
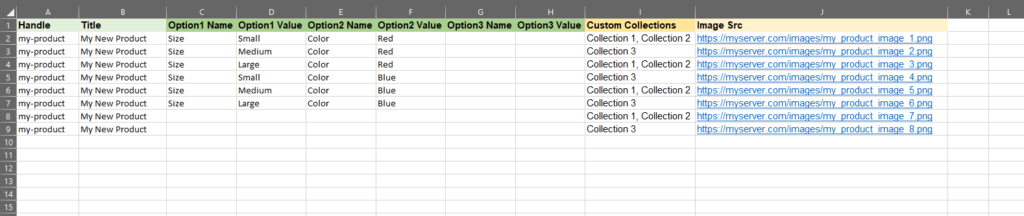
Metafields
In Shopify, you can create custom fields where to store information for your Products. In Shopify those custom fields are chosen "Metafields".
When yous cannot discover a field where to store specific information so you can store it in these Metafields, and by editing your Shopify stores theme code, they can also be displayed in your Online Stores product folio.
For example, if your Products have dimensions – height, length, width – in Shopify there is no default place where to store this information. Then you can create 3 columns in your file where you can store this information.
Detailed info on how the Metafield columns are constructed you can find in our "How to manage Shopify Metafields in bulk" tutorial.
There are 2 types of Metafields for Products in Shopify. Those fastened to the whole Production and those attached to specific Variant.
Production Metafields
Product level Metafields are fix one Metafield for the whole Product. This would come in handy if you need to shop some data that is same for all the Variants without a need to save it for each Variant individually.
A production Metafield merely need to be listed in the first top row of each Product as at that place can only be one value for the whole Product in each Metafield (but of course each Production tin have many Metafields).

Variant Metafields
If you need to assign unique values for each Variant, or just values that are Variant specific then you would demand to utilise Variant Metafields.
These Metafields tin can be listed for each Variant the product has.
Annotation – if you lot haveVariant Metafield column filled then the app volition assume that this row is a Variant row (even if your other variant columns will be empty for this row).

Shopify Product import
Once y'all have finished your file brand-over, yous can kickoff its import.
How to import products into Shopify
Uploading the file
Here you will need to go into the Matrixify app. In the "Home" screen locate "Import" section.
You can click on the "Add File" push to add the file or just drag & drop it on the app screen.
The app will first upload your file to the Matrixify servers and once uploaded open the new import page where the file volition get analyzed.

Analyzing the file
Once the file has been analyzed you can check if the data looks correct to you.
Starting time, bank check if the app recognized your import sheet as "Products". As previously discussed you tin can specify what y'all are importing by having specific file proper noun for CSV or sheet/tab proper name for XLSX.
Next, you tin can check the total count of the items that Matrixify will import and make sure that it matches the number of items there should be in the file. If the count doesn't lucifer to what you lot require, that means at that place are some construction issues most likely within the file.
Note that the app will count full Products, not file rows. Then if your file contains 30 rows for 3 Products, each with 10 Variants, then the app volition evidence only as 3 Products.
Also, y'all will see the approximate time gauge for how long the import might take. As the import volition first, this time approximate will adjust with the more accurate estimates for your import.
Setup import options
For the import, you can apply various options that tin be seen in the "Options" section.
With regular imports, you do not usually need to edit anything within the "Options" every bit default selections should work fine for usual Product import.
But it is worth going through them to run across what is bachelor. You can hover over the "?" mark symbol to see small explanation about the Options checkbox.
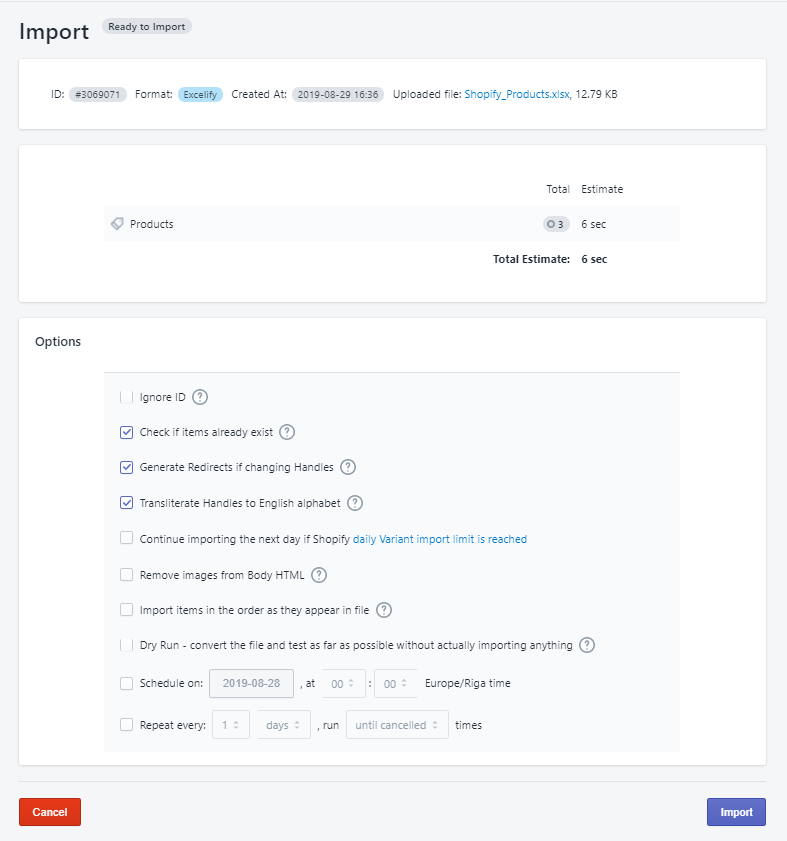
Importing the file
In one case everything is set, you tin click on the "Import" button.
Now you can come across how far the app is with the import, how many items have been imported, if whatever items have failed, updated, created new, or deleted.
You tin can also meet all the details about the job on this page, including what Options were practical, and the adjusted remaining time, and what is the import speed – seconds per Production.
You can leave this folio at any fourth dimension and discover information technology in the "All Jobs" list in the app.
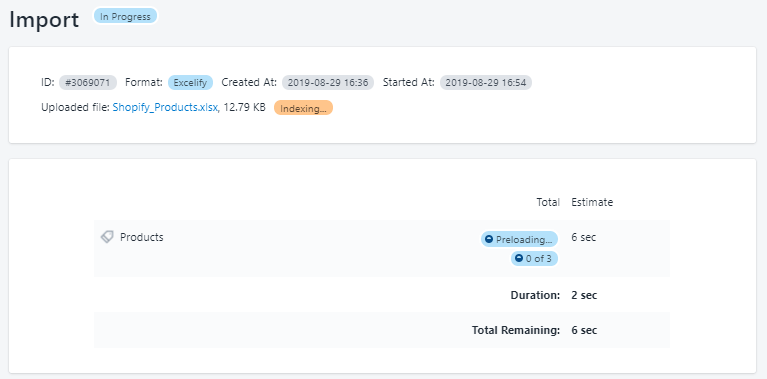
Import Results
After an import will be finished, you volition run into the chore status every bit " Finished " or " Limited " (if importing more items than supported past your subscription plan), or " Cancelled " (if you canceled the job).
At this stage, the chore is no longer running and all items created will already exist in your store.
If some of the items failed to import then you lot can download the "Import Results" file to observe the issue.
In the Results file, y'all will take ii columns "Import Result" and "Import Comment". Past default these should be the two last columns of the file.
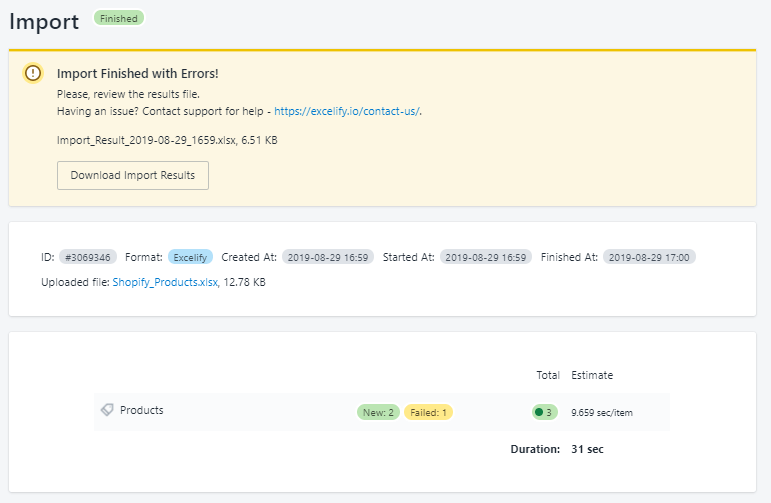
Import Result column
In this column, you can see the full general status of the whole detail. Ordinarily, the value in the column is "OK" or "Failed".
By this cavalcade, you can see the items that have failed and you lot can also use Excel to filter the file – to only display Failed items if needed.
Import Comment column
In the comment cavalcade, you tin run into a comment of what has happened to the Product whilst importing. For the "Failed" items here you will also find the fault message.
In my instance, I take an fault message "Failed. Base: The variant 'Modest / Red' already exists. Please change at to the lowest degree one option value."
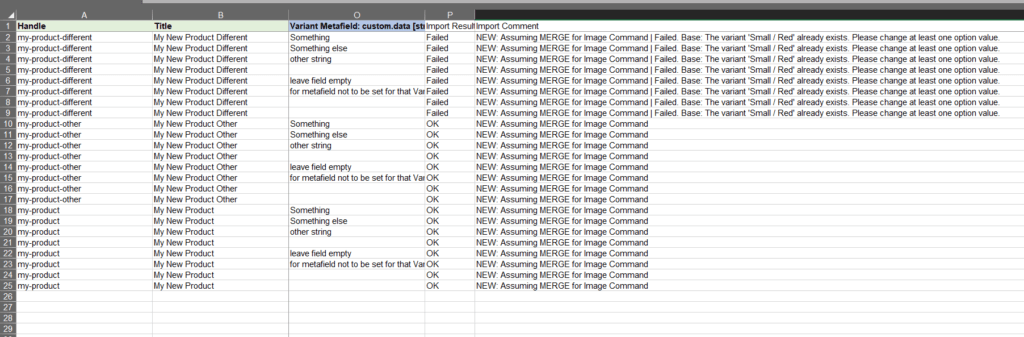
Fixing an fault
There seems to be some event with the Variant Options for this Product. Looking at the Options we tin see that I have "Modest" – "Red" option listed twice in the file.
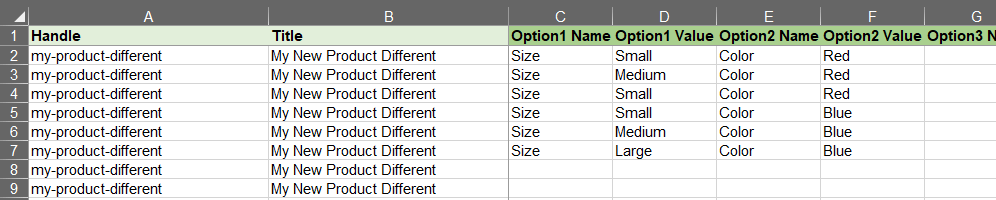
So we can fix the error, and since all other items imported "OK" I can delete them from the file, and now only import 1 Product – only that 1 product which was Failed.
Y'all tin can ready the outcome right at that place in the Results file and import that instead of the original file.
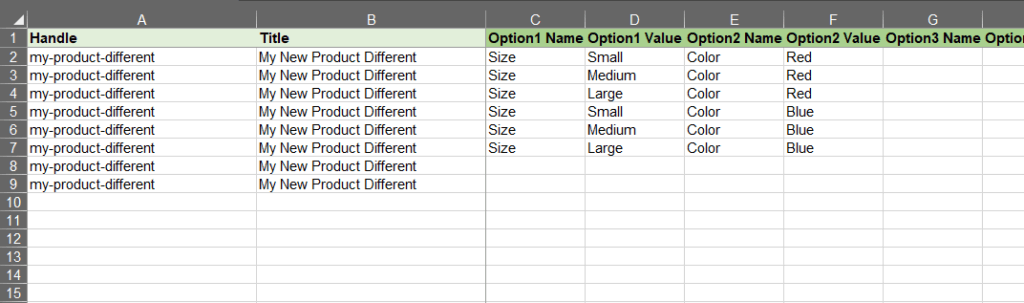
Column colors – only for XLSX format
If working with the Excel XLSX file, then the results file will also be returned in the Excel file.
In this file, yous can become over all the column headers. If a column header is non colored – that means the app ignored this cavalcade. Possibly in that location is a typo in the cavalcade header.
What to do next?
- Install the Matrixify app.
- Check other Product related tutorials.
- Look into our "How it works" page to understand other details and things y'all tin can practice with the app.
- Learn how to update sure fields for existing Shopify products.
- Y'all can also import Orders with Matrixify.
- Contact our support if you take any questions or problems.
sayersafteally1956.blogspot.com
Source: https://matrixify.app/tutorials/shopify-bulk-product-import/